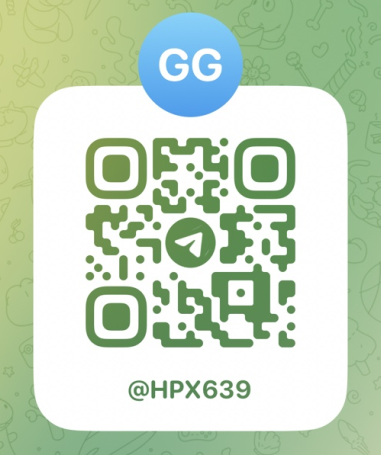语音识别使用-语音识别使用的技术
- 国际语音验证码
- 2025-03-28
- 122

今天给各位分享语音识别使用的知识,其中也会对语音识别使用的技术进行解释,如果能碰巧解决你现在面临的问题,别忘了关注本站,现在开始吧!
本文目录一览:
怎么使用win10系统电脑中自带的语音识别功能
1、方法/步骤一:打开语音识别功能 如果是第一次使用语音识别功能的话,就需要先进行相关的设置。第一步,打开电脑后,点击左下角的搜索框,在搜索框中输入控制面板,再点击右侧的open按钮。
2、具体如下:首先我们打开电脑进入到桌面,找到此电脑图标点击打开。 进入到窗口之后,我们鼠标右击此电脑选项,然后在弹出的菜单中点击最下方的属性选项。

3、首先打开电脑,进入“控制面板”页面,找到“轻松使用”选项,点击。 然后在打开的轻松使用页面,选择语音识别下的“启动语音识别”选项。 如图,在弹出的设置语音识别窗口中,点击“下一步”按钮。
4、打开电脑,进入桌面,点击左下角的开始图标。 在打开的页面,找到Windows系统选项,展开 在展开的选项中,选择控制面板选项,打开。 如图,进入控制面板页面后,找到轻松使用选项,打开。
语音识别可以应用到哪些场景?
语音识别是将语音精准识别为文字,可适用于手机语音输入、智能语音交互、语音指令、语音搜索等短语音交互场景。语音识别应用场景有下面几个方面语音输入摆脱生僻字和拼音障碍,使用语音即时输入。

语音输入:语音识别技术可以将用户的语音转化为文字,用于语音输入和实时翻译等场景。例如,在会议或演讲中,用户可以通过语音输入将语音转化为文字,提高记录和翻译的效率。
语音识别技术的典型应用包括语音助手、语音转文字和语音搜索等。语音助手是语音识别技术最广泛的应用之一。它们可以通过语音识别技术识别用户的语音指令,然后执行相应的操作。
win10系统电脑的语音识别功能如何使用
1、方法/步骤一:打开语音识别功能 如果是第一次使用语音识别功能的话,就需要先进行相关的设置。第一步,打开电脑后,点击左下角的搜索框,在搜索框中输入控制面板,再点击右侧的open按钮。

2、具体如下:首先我们打开电脑进入到桌面,找到此电脑图标点击打开。 进入到窗口之后,我们鼠标右击此电脑选项,然后在弹出的菜单中点击最下方的属性选项。
3、首先打开电脑,进入“控制面板”页面,找到“轻松使用”选项,点击。 然后在打开的轻松使用页面,选择语音识别下的“启动语音识别”选项。 如图,在弹出的设置语音识别窗口中,点击“下一步”按钮。
怎么在Win10中使用语音识别输入文档
首先打开电脑,进入“控制面板”页面,找到“轻松使用”选项,点击。 然后在打开的轻松使用页面,选择语音识别下的“启动语音识别”选项。 如图,在弹出的设置语音识别窗口中,点击“下一步”按钮。
首先我们打开电脑进入到桌面,然后点击左下角的开始图标。 接下来我们就会进入到开始菜单,我们在上方的列表中找到WINDOWS轻松使用文件夹,点击打开。 然后我们就可以在文件夹中找到WINDOWS语音识别选项点击打开。
首先,将鼠标光标移动到可输入文字的位置,如文档中、文本输入框中。在智慧语音界面,选择语音输入。对着笔记本电脑麦克风说出要输入的内容,语音将自动转成文字输入光标所在的位置。
方法/步骤一:打开语音识别功能 如果是第一次使用语音识别功能的话,就需要先进行相关的设置。第一步,打开电脑后,点击左下角的搜索框,在搜索框中输入控制面板,再点击右侧的open按钮。
Windows10自带了听写功能,可以将语音转成文字,也支持一些简单的操作命令。按Win+打开「设置」界面,选择「时间和语言」→「语音」,然后点击最下面的『开始使用/Getstarted』按钮即可。
关于语音识别使用和语音识别使用的技术的介绍到此就结束了,不知道你从中找到你需要的信息了吗 ?如果你还想了解更多这方面的信息,记得收藏关注本站。
[免责声明]本文来源于网络,不代表本站立场,如转载内容涉及版权等问题,请联系邮箱:83115484@qq.com,我们会予以删除相关文章,保证您的权利。转载请注明出处:http://www.nbfsmk.com/post/6787.html